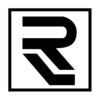How to Setup Roto Lighting RGBW Lights
What are RGBW lights?
RGBW Bluetooth spot lights are a type of lighting fixture that can be controlled wirelessly via a Bluetooth connection from a smartphone app. These lights can produce a wide range of colors and hues by combining red, green, blue, and white light, and are commonly used for decorative or accent lighting in residential and commercial settings.
The features of RGBW Bluetooth spot lights include:
App Control: With Bluetooth connectivity, users can control the lights directly from their smartphone using a dedicated app. This allows for easy customization and adjustment of the lights to create the desired lighting effect.
Color Options: RGBW spot lights can produce a wide range of colors, from vibrant hues to pastels, and can be adjusted to match any mood or setting.
Dimming: These lights also have the ability to dim or brighten the light output, giving users even greater control over the ambiance of a room or space.
Energy Efficiency: LED technology in RGBW spot lights allows for energy-efficient lighting that consumes less electricity than traditional lighting sources.
Longevity: LED lights in RGBW spot lights have a long lifespan, which means they will last for years without needing to be replaced, saving on maintenance costs.
Overall, RGBW Bluetooth spot lights are a versatile and convenient lighting solution that can be customized to meet the specific needs of any space. Their easy-to-use app control, broad color options, and energy efficiency make them a popular choice for homes, businesses, and other settings.
How to Pair Roto Lighting Lights
- Go to the app store (on IOS or Android) to download the app Btooth1
- Register your device with your email address and 1234 as your password
- Give the light fixtures 12v power
- The light will begin as white and it will pulse slowly (that means it is ready to pair)
- In the app top right corner click the add devices button
- Push next step
- Choose the devices you want to add, click the bubble on left of the device you want to add
- Click Ok at bottom
- Go back to home using the top left arrow, you will see all the lights you added on the home
screen - On the bottom of the screen you will see the control buttons for the device you added.
- Choose brightness and warmth options that best suit your situation
- The RGB and RGBW tabs will be the color changing options
- If you want to control all of the lights not just one, click “Ctrl All” at the bottom of the screen when you are not in the editing menu
How do I control just one tree?
If you’d like to control just one tree at a time using the control all feature, you can do so using the rooms feature.
- Open the app and click the “home” button on the top left
- Click “Add” on the bottom of the screen next to edit
- Click the green plus + icon next to All
- A new room named “unnamed” will pop up, click unnamed and you will be able to enter the name of the “room” or tree you want to name it. You can label it “Tree 1”.
- Repeat that process until you have the number of “rooms” or trees you want to setup.
- Once the rooms are labeled go back to the main screen where it shows all of the lights
- When you’re next to the tree and the lights are powered on, find the lights that correspond to Tree 1.
- You will have to hold down on each light one by one. When holding down the light the menu box will show up, click the pencil icon on the right side of the screen.
- This will bring you to the “room” menu and you can scroll down from “All” to “Tree 1”.
10. Once it shows the light in group “Tree 1” you’re done with that light and can move on to the next. - To check if the lights have been added to the correct room you can click the home button on the top left and click “Tree 1”. The lights should be in there and you should be able to control that tree by clicking “Control All” on the bottom (middle button)
Now you can control each tree by going to the tree’s name on the left side.